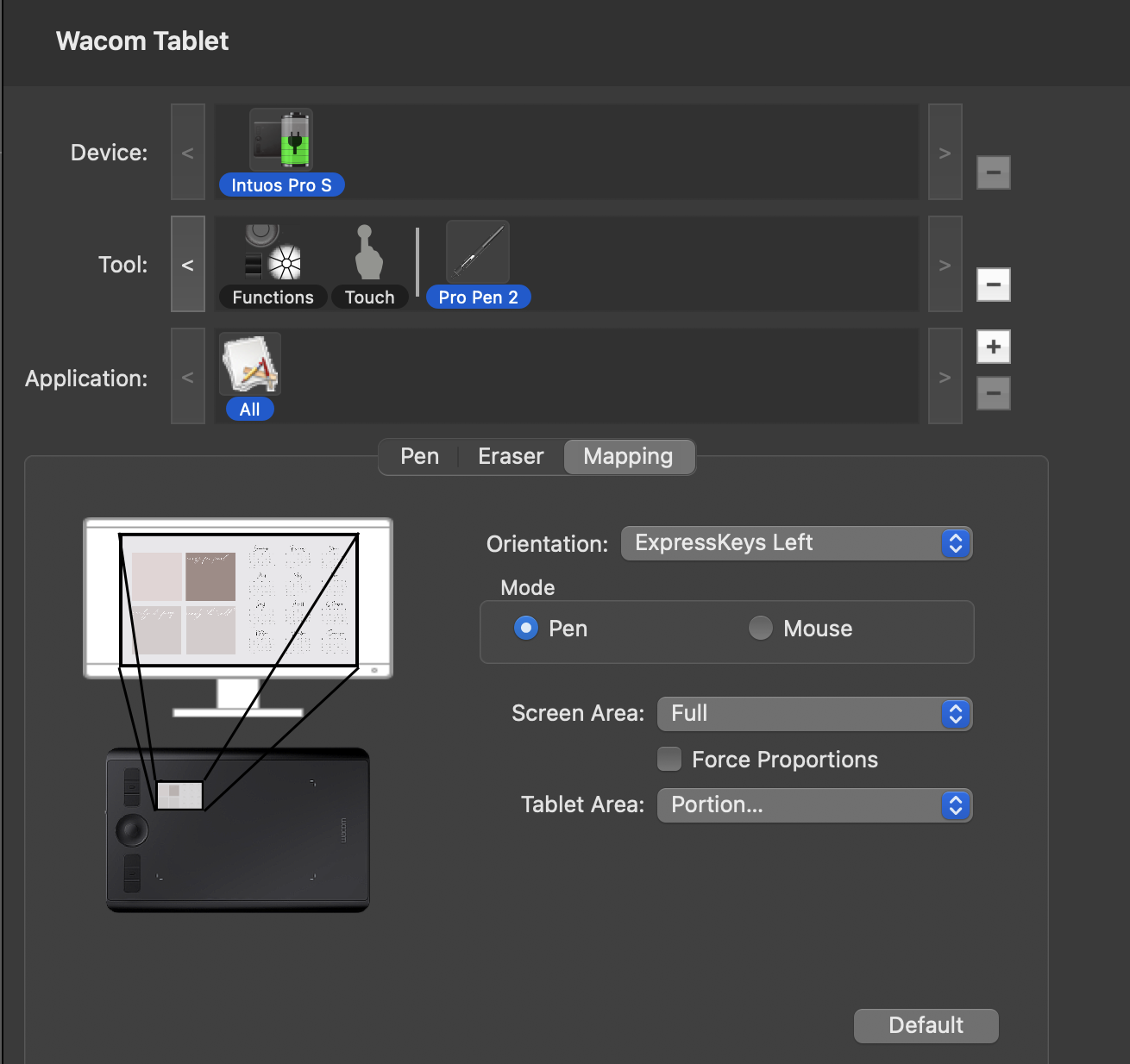
editing on a wacom tablet.
Whether you’re new to the photography world, or if you’ve been around, I’m sure you’ve seen what editing on a wacom tablet looks like.
It’s that black tablet with a special pen and it just looks like you’re doodling. But really, it replaces your mouse and makes editing much more seamless as you can modify your button functions to select what you use most!
When I posted this reel, I got so many messages about the specific tablet I use, and what my buttons are set as to make it so quick, and not have to use my keyboard for anything.
I wanted to make a quick little post about my settings, and what all of my buttons are set to do. Again, set your buttons to the functions you use most! But I will also include an export file that you can upload directly to your wacom software to import my exact settings as well.
If you don’t already have a wacom tablet, this is the LINK to the one I use.
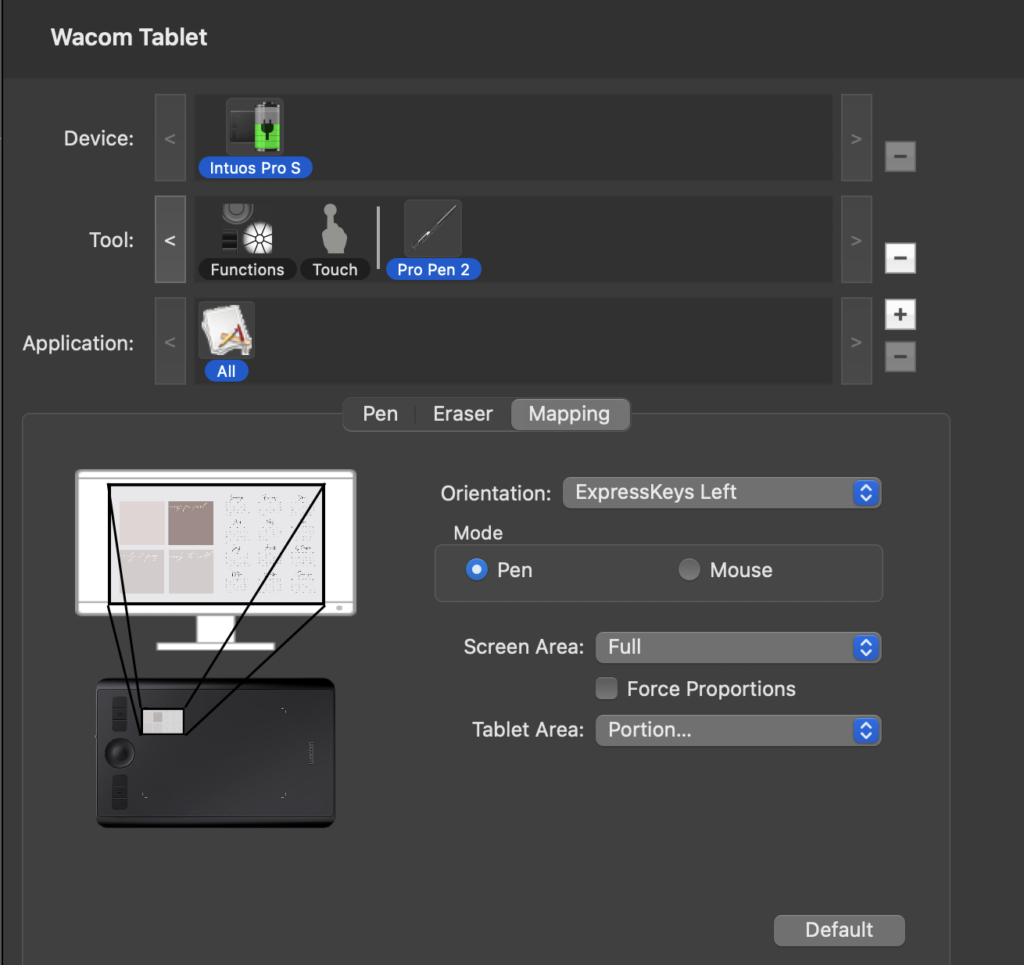
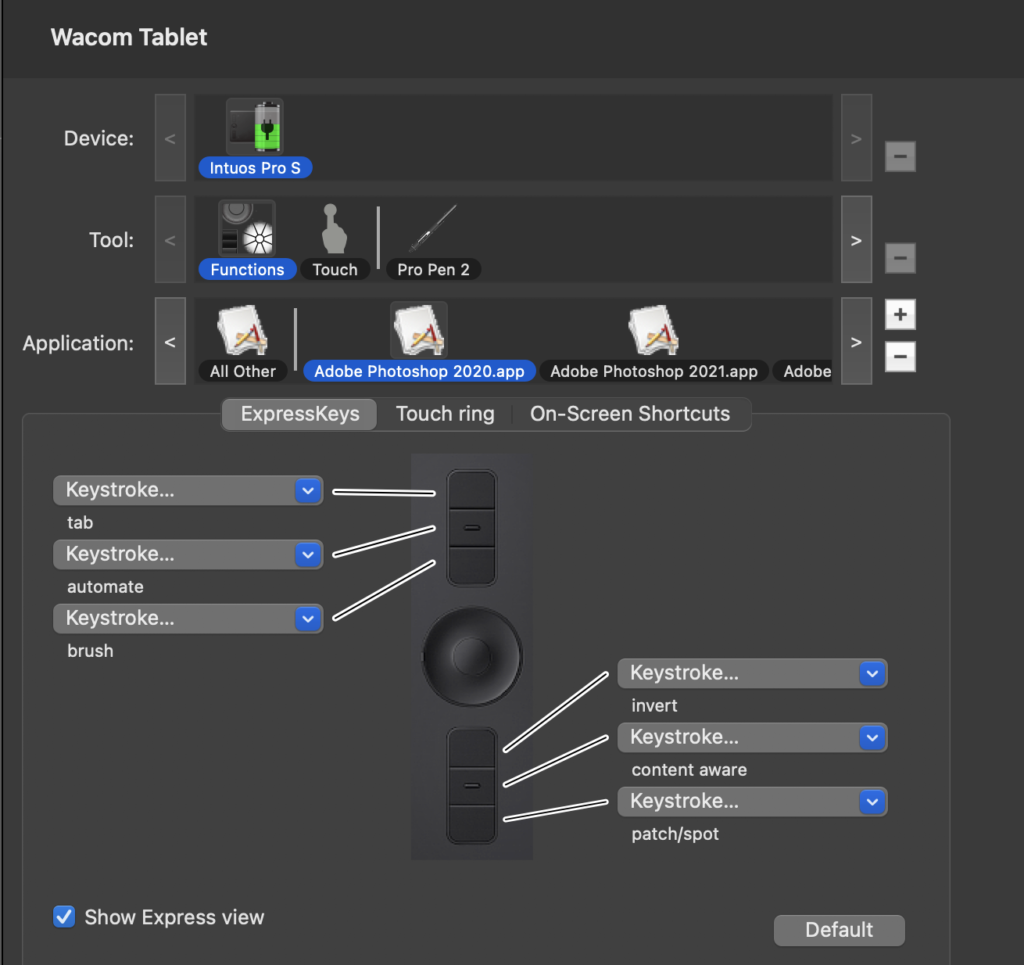
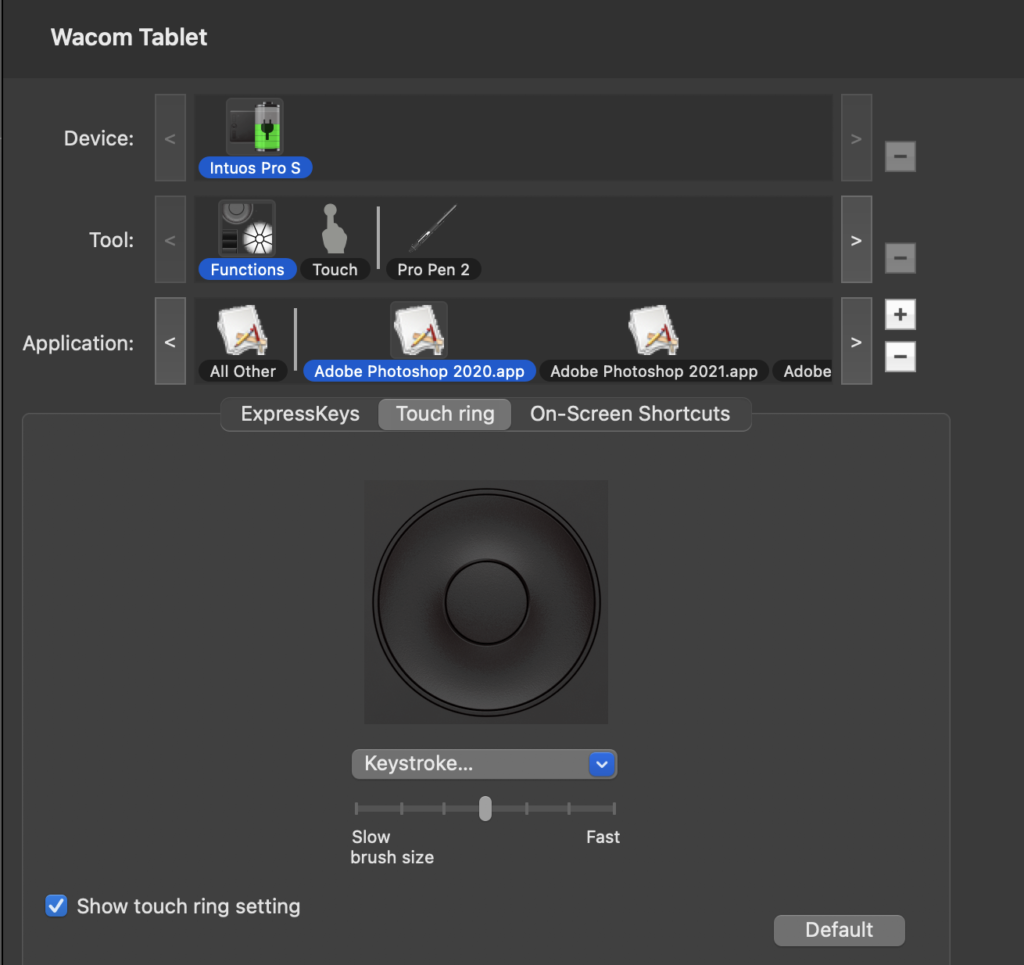
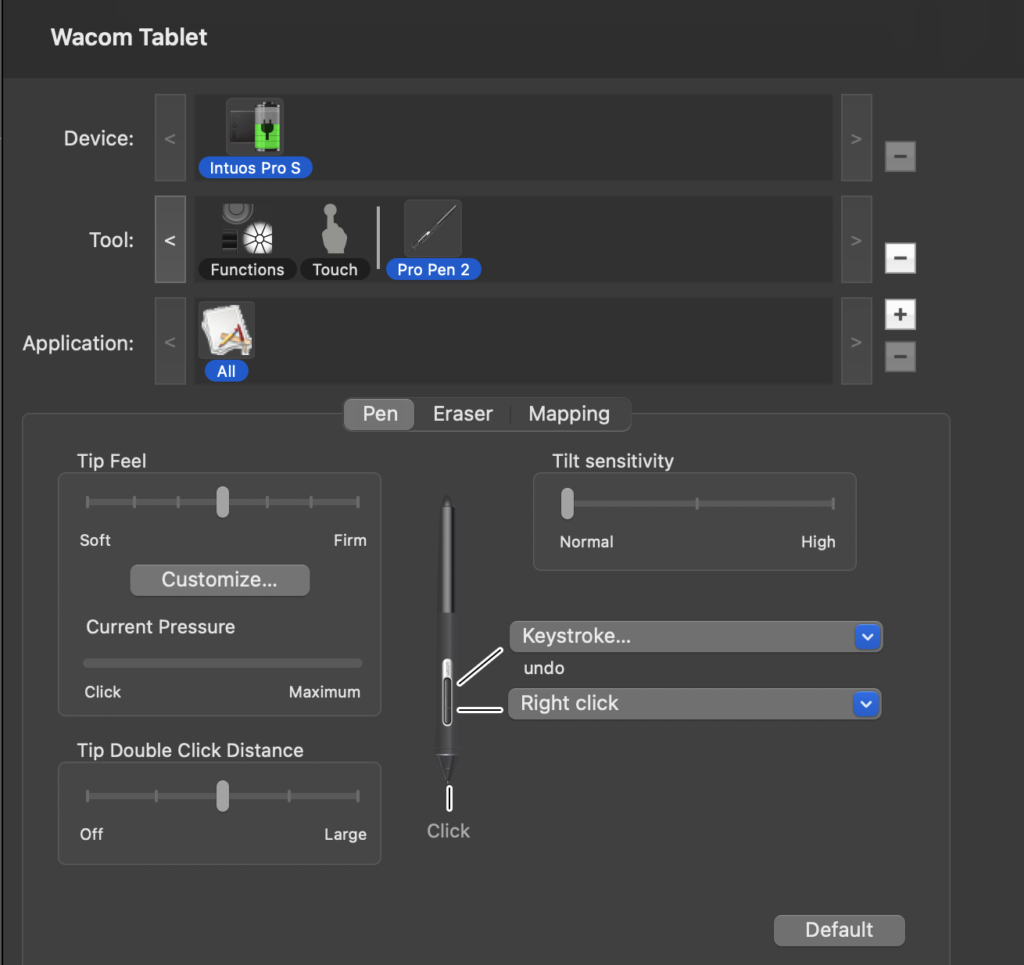
image one:
The first image is my mapping area. This allows you to choose how much movement you want in your wrist while working. I keep my area small so I don’t have to move my hand much while still covering the whole screen. You don’t have to set up mapping, if you don’t, you’ll just use the whole table area for your ‘working area’.
image two:
Image two is what I specifically have set for my photoshop settings. So when I open photoshop, these are what my buttons are programmed to do. Some of them are keyboard shortcuts, like content aware fill. I set my photoshop to run it when I push ‘command + E’ so when I programmed that specific button, I input those keys so it will automatically run it.
image three:
This third image is another photoshop specific function, but it’s for the round dial button. I have it set to adjust my brush size so I can easily make it bigger and smaller but just going around either direction of the dial.
image four:
The final image is just what I have my pen buttons set to. I don’t use these a ton but it’s a nice to have at the tips of your fingertips when you need it!
file download:
lastly, here’s a direct export of my settings. so you’ll download the file, open wacom utility and import the file to have the exact settings I use for my wacom!
I’m happy to answer any questions if anyone has some, feel free to leave a comment! 🙂



























